缘由——瞎买
最近在淘宝淘了一个IBM的老机架式服务器,型号是SystemX 3250 M5。虽然是古董产品,但是只要530RMB,感觉非常Nice。换了一个E3-1270V3和一个128G的樊想SSD(已经开始感觉亏了)之后正式开启网络专用PVE环境。是的,这台小机器之后就作为专用于网络处理的网关。
配置一览
-
原来的配置:
E3-1220V3
单根8G杂牌内存
60G 杂牌SSD -
更换后:
E3-1270V3
内存没换
128G樊想SSD
虚拟机计划
装个PvE有什么难的,直接Rufus起手然后一路下一步,我是跟着B站UP主“在下莫老师”的PvE安装教程学的。不过由于不想用被别人修改过的OpenWRT镜像(赛博洁癖),因此也是走上了注定的折腾之路。
计划为主要网关就是OpenWRT,不玩什么旁路由之类,直接使用OpenClash进行分流。主要是因为ikuai网关在这里莫名出现了不识别网络接口的问题,因此直接OpenWRT上来简化网络结构。(你是OP还是ikun?)
准备
- 一个能用的PVE8
- OpenWRT虚拟机镜像
- img2kvm
- 其它小型Linux镜像(本文使用antiX)
开始折腾
虚拟机安装(保姆级别,因为正好有人说不会)
我选择的OpenWRT镜像源是官方镜像 https://openwrt.org ,这一点和别的教程的修改镜像有所不同,如果能用他推荐的镜像,应该是可以直接得到8GB空间的根目录的。
在PvE的Web端 local(节点名称) 下找到ISO镜像,将下载好的镜像上传。
随后点击右上角蓝色大按钮的“新建虚拟机”,弹出如下框框(启动保姆式教学)
这里虚拟机名称只能是英文,而且后续会在左侧虚拟机处显示出来。下一步。
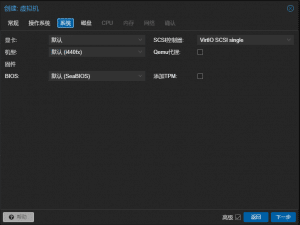
选择操作系统,由于PvE无法直接读取img镜像,因此我们先不选择介质,让系统暂时处于真空。下一步。
这里选择系统相关配置,建议是SeaBIOS比较稳,OpenWRT虚拟机没必要上UEFI。即便选择UEFI需要在后续选择,因为我们暂时还没有EFI分区。
在选择添加硬盘时,可以选择适当大小,比如8G。在选择硬盘控制器时,有如下几种SCSI控制器可供选择:
VirtIO SCSI:半虚拟化,正常用这个就好。
VirtIO SCSI Single:VirtIO SCSI的单队列版本,兼容性好。虽然有文章提出有时候测速会比SCSI有微弱优势,但是还是普遍认为性能和SCSI差不多。
VMWare PVSCSI:专为VMware虚拟化平台(如ESXi)设计的高性能SCSI控制器。(用PvE了还想着ESXi算不算一种NTR?)
LSA 53C895A:模拟的一种硬件SCSI控制器,古董。
LSA 53C810: 模拟SCSI控制器,古董二号。
MegaRAID SAS 8708EM2: RAID控制器,如果要RAID可以尝试这种介于软硬RAID之间的东西,会吃PVE一点性能。
这些本质上是软件模拟的磁盘控制器,类似于普通电脑上的存储相关驱动。
只要不是硬件和系统特别奇怪导致无法兼容,或者是有高性能极致追求的话,都建议保持默认。在选择操作系统类型时,PVE会尽力选择最适合的硬盘控制器类型。

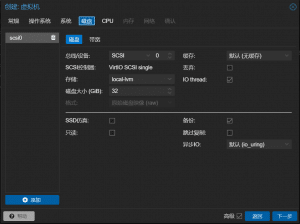
接下来指定CPU信息,单槽单核其实可以用了,不过如果之后要装很多服务,可以适当调高,最后的核心数就是插槽数 *核心数。至于类别,我直接保持默认似乎没有问题,如果担心CPU兼容问题可以在“类别”中使用host模式。
指定内存,都是酌情考虑,不过不装额外服务,只作为普通网关连接3个左右设备的话,都是在100MiB以下。会根据网关下的设备数有不同的占用,这一点靠经验把握就行,这里分1024MiB是绝对够用的。
网络就保持默认,OP需要管理的网口会在我们成功运行后添加进来。
最后确认一下,没啥问题就直接开始了。
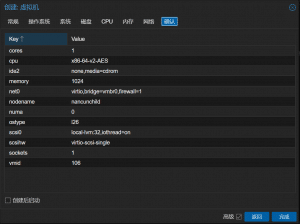
好的,没有问题的话左侧服务器视图会多出一个虚拟机,此时不要启动它,因为它现在根本没有系统,需要给它一个系统盘(由于PVE只支持QCOW2而恼火的我)。我们需要进入PVE终端,ssh连接和物理接触均可,在root环境下输入以下指令:
./img2kvm ./path/to/your/op.img 101 vm-101-disk-1此处的 /path/… 请替换为实际OP镜像路径,101和101-vm-disk请替换为虚拟机编号。
如果你找不到上传的镜像位置,建议先使用scp把镜像传送到好找的目录,然后再运行上述指令。
运行完毕时会有如下的输出:
root@nancunchild:~# ./img2kvm openwrt-23.05.0-x86-generic-generic-ext4-combined-efi.img 104 vm-104-disk-1
Converting file system to qcow2 format ...
... Done.
Importing disk to the VM 104 ...
importing disk 'vm-104-disk-1.qcow2' to VM 104 ...
Rounding up size to full physical extent 124.00 MiB
WARNING: You have not turned on protection against thin pools running out of space.
WARNING: Set activation/thin_pool_autoextend_threshold below 100 to trigger automatic extension of thin pools before they get full.
Logical volume "vm-104-disk-1" created.
WARNING: Sum of all thin volume sizes (76.48 GiB) exceeds the size of thin pool pve/data and the amount of free space in volume group (14.75 GiB).
transferred 0.0 B of 120.3 MiB (0.00%)
transferred 11.6 MiB of 120.3 MiB (9.61%)
transferred 23.1 MiB of 120.3 MiB (19.22%)
transferred 34.7 MiB of 120.3 MiB (28.83%)
transferred 37.9 MiB of 120.3 MiB (31.53%)
transferred 49.5 MiB of 120.3 MiB (41.14%)
transferred 61.0 MiB of 120.3 MiB (50.75%)
transferred 72.6 MiB of 120.3 MiB (60.36%)
transferred 84.2 MiB of 120.3 MiB (69.97%)
transferred 95.7 MiB of 120.3 MiB (79.58%)
transferred 107.3 MiB of 120.3 MiB (89.19%)
transferred 118.8 MiB of 120.3 MiB (98.80%)
transferred 120.3 MiB of 120.3 MiB (100.00%)
transferred 120.3 MiB of 120.3 MiB (100.00%)
Successfully imported disk as 'unused0:local-lvm:vm-104-disk-1'
... Done.
Disk image for VM 104 imported, add it to VM from unused disk in hardware settings.此时需要进入对应虚拟机的 硬件,找到底下新的“未使用的磁盘”,双击它进行添加。
随后再进入 选项-引导顺序,将刚刚对应的硬盘勾选上,并拖拽到最上层作为首选启动项。
好的,完成这些后,请直接启动。
基础配置
进入后,应该能看到大量字符滚动,随后卡住的界面。此时按一下回车,命令行就会出现。首先我们需要修改网络配置,让OP认识到正确的网络拓扑。
vi /etc/config/network
// 一开始,文字处理器中应该只有vi能用,不过按下i进入编辑模式后,发现一切都是熟悉的vim。看到的内容应该如下所示:
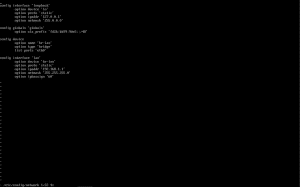
修改字段 ipaddr 的IP为实际内网中OP的IP。修改 netmask 为实际的子网掩码。如果作为网关,就可以直接使用了。按 Esc ,输入:wq离开。随后使用reboot进行重启,应用该配置。
好的,现在在电脑浏览器上输入刚刚的OP的IP,就可以看见OP的管理页面了。应该是如下的界面。会警告你root密码没有设置,什么人都可以黑你内网,所以你需要及时去设置root密码。
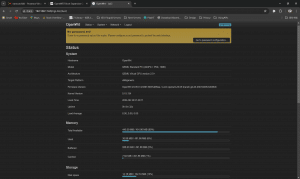
设置完成后就可以直接使用命令行进行连接了。
随后我们在Web端的 Network-Interfaces 里面找到网络端口,然后添加,保证机器可以上网。基础配置就完成了。
开始扩容
你应该会发现,整个能装软件的空间也就124MiB左右,装几个就满了。因为官方为了最大兼容,防止小容量装不下,因此提供的img的根目录空间就这么大。因此需要进行扩容。
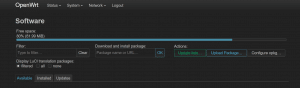
但是根分区扩容不能直接进行,如同理发师不能给自己理发,一个操作系统也不能一边拆自己老家一边保持正常运行。需要别的系统来完成这一点。
当时我想着扩容的思路有几个:
- 直接修改img包,然后再重新转为kvm可识别格式。
- 安装完成后,进入另一个系统,把这个盘进行扩容。
img的拆装也是一个不小的活,要注意打包的各种小规矩等等。
我选择了进另一个系统进行扩容,将这个小盘在PVE设置中进行最大容量扩容。如下图所示,进入对应虚拟机的 硬件-磁盘操作-调整大小 ,计算好需要添加的量,注意,它不能减小,只能增加。纯纯标题党,应该叫“增加大小”才对。
好的,现在虽然最大容量增加了,但是分区并没有增加大小。就像庭院变大了,但是你还是住在原来的小屋子里面不出来。接下来的增大分区才是重点。
我们选择了把这个磁盘扔给另一个系统去处理的方法,既可以使用CDROM内装系统,也可以把这个磁盘脱离后扔给另一个虚拟机来调整(注意,脱离后链接到别的VM会改变磁盘的UUID,注意谨慎操作)。此处我们选择让这个OP变成一个双系统,另一个系统装进硬盘操作。
CDROM装LinuxPE
- 优点:
- 方便快捷,CDROM可以一键创建后直接使用,业界一般用这个作为PE
- 缺点:
- 每次重启会还原,也就是说安装的必要维修工具会在重启后消失,这个不利于后续维修工作。
扔给另一个虚拟机
- 优点
- 另一个虚拟机很方便就能调整,找磁盘等等也不麻烦
- 缺点
- 脱离磁盘并重新安装上后,分区的uuid会改变,此时需要修改启动项中的uuid,对技术要求有点高。
使用双系统
-
优点
- 不用修改磁盘uuid和启动项
- 为以后维修做好基础,之后就很方便
-
缺点
- 安装时候有点麻烦,需要装两个系统
我们选择一个喜欢而又不大的镜像,高水平人士可以考虑CoreLinux,这个可能时能找到的最小Linux了。我比较有自知之明,所以选择稍大一点,功能更多的antiX系统。CoreLinux的特点就是很小,很适合作为救援系统,但是大部分工具没有,需要自己安装。
接下来直接开始,我们先给对应虚拟机添加一块硬盘,然后指定一个镜像添加为CDROM,准备开始装救援系统。最后修改引导顺序,保证是刚刚添加的CDROM位于系统磁盘的前面即可。
启动,能看到如下页面。你可以尝试按F2选择语言,但是有部分没有汉化。为了稳定,我们选择Use Legacy Kernel 随后选择 Normal Boot
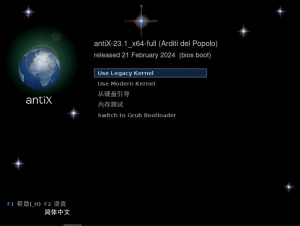
接下来设置用户等就不多介绍了。完成安装程序后想办法让虚拟机停下来,随后在选项中调整虚拟机引导顺序,把刚刚安装好的硬盘放在第一位,保存后启动系统。
进入了antiX系统,执行lsblk指令看到目前磁盘状况。如下的sda盘就是我们需要扩容的盘,sdb为antiX的系统盘。需要扩容的分区为sda2分区,这里需要注意,sda128一般是恢复分区,sda1为引导分区。所以主分区应该是sda2,这一点可以从装软件的容量上看出来。
此时也可以使用 lsblk 通过磁盘的UUID分辨不同的磁盘:
sudo lskid /dev/sdx接下来就是使用fdisk或者其它工具来重建分区:
fdisk
p
d
2 # 需要扩容的分区,选择它进行删除
n
2 # 需要扩容的分区,重新创建它
33200 # 起始扇区,这个不能错,也最好不要按照默认来,要通过第一步 p 的输出来决定
17029119 # 结束扇区,可以默认,也可以直接最大值(分区后没有新分区)
w
分区修改完成,最好通过查错工具检查并修复错误,此处使用e2fsck:
e2fsck -f /dev/sdx
yes再使用lsblk看看分区是否扩容成功,扩容成功时,能看到对应分区的大小已经扩张到了期望的大小。
关掉虚拟机,在PVE选项中调整启动顺序,启动OpenWRT,进入软件界面时发现扩容已经完成:
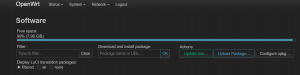
接下来就开开心心装软件吧!
参考资料:
https://chatgpt.com/share/c674b9a2-7642-4643-a90c-7d095268bc6a (和GPT的蜜汁问答)
https://www.bilibili.com/video/BV1bc411v7A3 (在下莫老师的安装指导)
https://openwrt.org/zh/docs/start (OpenWRT官方Wiki)
。
这篇文章是NCC技术不成熟时写的,实际上要想避开squanch-fs的文件系统,在下载镜像时不去选择它就好了。
如果是PVE需要安装OpenWRT的朋友,直接选择x86-efi镜像即可,然后机器选择UEFI启动。文件系统就好管理多啦。
NCC还在进步噢
然后还有补充,下载img2kvm是一个毫无必要的一步(背后蛐蛐一下“在下莫老师”和一些其它的up主),qemu自带了importdisk指令,可以直接导入磁盘。